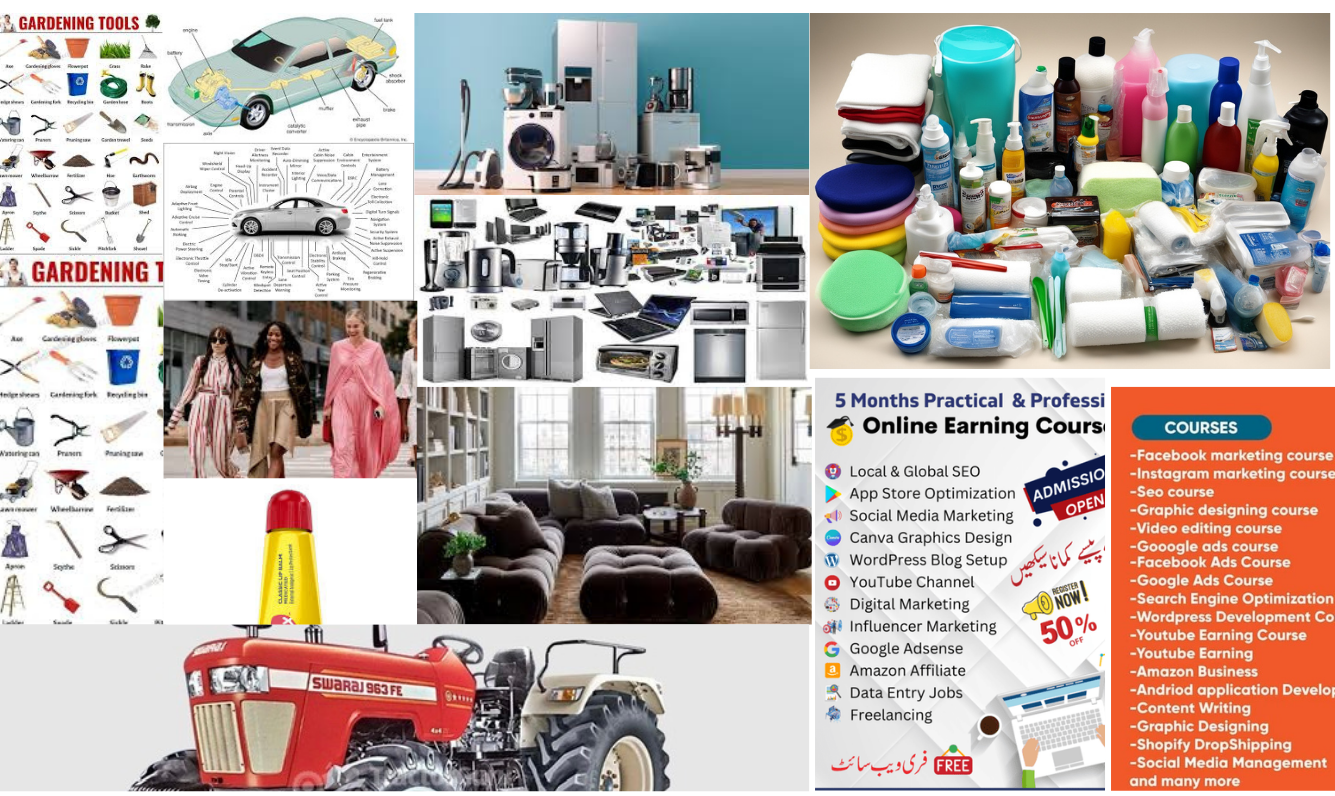Setting up AliExpress dropshipping in WooCommerce on WordPress involves several steps. Here’s a step-by-step guide to help you get started:
Step 1: Set Up Your WordPress Site
- Choose a Hosting Provider: Select a reliable hosting provider and install WordPress.
- Install WordPress: Follow the hosting provider’s instructions to install WordPress.
Step 2: Install WooCommerce
- Go to Plugins: In your WordPress dashboard, navigate to the “Plugins” section.
- Add New Plugin: Click on “Add New” and search for “WooCommerce.”
- Install and Activate: Install and activate the WooCommerce plugin.
Step 3: Configure WooCommerce
- WooCommerce Setup Wizard: Follow the setup wizard to configure basic settings like currency, payment methods, and shipping options.
- Add Products: You can skip adding products for now; you’ll do this later through AliExpress.
Step 4: Install a Dropshipping Plugin
- Choose a Dropshipping Plugin: Popular options include AliDropship, Oberlo, or DSers.
- Install the Plugin: Go to “Plugins” > “Add New,” search for your chosen plugin, and install it.
- Activate the Plugin: Once installed, activate the plugin.
Step 5: Connect to AliExpress
- Create an Account: If you haven’t already, create an AliExpress account.
- Configure the Plugin: Follow the plugin’s instructions to connect it to your AliExpress account.
- You may need to enter API keys or other credentials provided by the plugin.
Step 6: Import Products from AliExpress
- Search for Products: Use the plugin to search for products on AliExpress.
- Import Products: Select the products you want to sell and import them into your WooCommerce store.
- Edit Product Details: Customize product titles, descriptions, prices, and images as needed.
Step 7: Set Up Payment Gateways
- Go to WooCommerce Settings: Navigate to “WooCommerce” > “Settings.”
- Select Payment Methods: Choose your preferred payment gateways (e.g., PayPal, Stripe) and configure them.
Step 8: Configure Shipping Settings
- Go to Shipping Settings: In WooCommerce settings, navigate to the “Shipping” tab.
- Set Shipping Zones: Define shipping zones and rates based on your target market.
Step 9: Test Your Store
- Place a Test Order: Make a test purchase to ensure the checkout process works smoothly.
- Check Email Notifications: Verify that you receive order notifications.
Step 10: Launch Your Store
- Promote Your Store: Use social media, SEO, and online marketing strategies to promote your store.
- Monitor and Optimize: Keep track of sales and customer feedback to improve your store.
Additional Tips
- Stay Updated: Regularly update your plugins and WordPress for security.
- Customer Service: Set up a system for handling customer inquiries and support.
By following these steps, you should be able to successfully set up AliExpress dropshipping in WooCommerce on your WordPress site. Good luck!
How to Configure WooCommerce in wordpress tell me step by step in simple way
Configuring WooCommerce in WordPress can be done easily by following these simple steps:
Step 1: Install WooCommerce
- Log in to Your WordPress Dashboard.
- Go to Plugins: Click on “Plugins” in the left sidebar.
- Add New: Click on “Add New.”
- Search for WooCommerce: Type “WooCommerce” in the search bar.
- Install and Activate: Click “Install Now” and then “Activate.”
Step 2: WooCommerce Setup Wizard
- Start the Wizard: After activation, the WooCommerce Setup Wizard will appear. Click “Yes, please!” to start.
- Store Setup: Enter your store details:
- Address: Fill in your store address (country, city, postcode).
- Currency: Choose the currency you want to use.
- Product Type: Select the types of products you plan to sell (physical, digital, or both).
Step 3: Payment Options
- Select Payment Methods: Choose how you want to accept payments (e.g., PayPal, Stripe).
- Set Up Payment Gateways: Follow the prompts to configure your chosen payment methods. You may need to create accounts with the payment providers.
Step 4: Shipping Options
- Shipping Setup: Decide if you want to offer shipping.
- Add Shipping Zones: Set up shipping zones based on regions you will ship to. Click “Add Shipping Zone” and fill in the details.
- Set Shipping Rates: Choose flat rate, free shipping, or local pickup options.
Step 5: Additional Options
- Tax Settings: Decide if you want to enable taxes. If so, configure tax options based on your needs.
- Recommended Plugins: WooCommerce may suggest additional plugins. You can choose to install these or skip this step.
Step 6: Finalize Setup
- Review Your Settings: Check all the information you entered.
- Click “Continue”: Once everything looks good, click “Continue” to finish the setup.
Step 7: Add Products
- Go to Products: In the dashboard, click on “Products.”
- Add New Product: Click “Add New” to create a new product.
- Fill in Product Details: Enter the product name, description, price, and images.
- Publish: Once done, click “Publish” to make the product live.
Step 8: Customize Your Store
- Choose a Theme: Go to “Appearance” > “Themes” to select a theme that suits your store.
- Customize: Click “Customize” to adjust your site’s appearance, including colors, fonts, and layout.
Step 9: Test Your Store
- Place a Test Order: Make a test purchase to ensure everything works correctly.
- Check Email Notifications: Ensure you receive order confirmation emails.
Step 10: Launch Your Store
- Promote Your Store: Start marketing your store through social media, email, or other channels.
By following these steps, you can successfully configure WooCommerce in WordPress and set up your online store. Happy selling!